Google Meet - On Air Light Automation

These days I tend to spend a lot of my time in Google Meet meetings. I recently created some automated tools to address a couple of problems.
The Problems
- I work from home. I have a family, and my office has glass doors. My family often wonders when it’s safe to talk to me or when I’m in a meeting. I need a reliable way to let them know when I’m in an online meeting.
- My window lets in a lot of light, making my face too dark to see in webcam videos.
I tried a few solutions, such as using the door or a remote-controlled LED light, but I often forgot to control them manually. Then, I found a better solution using automation.
The Solution
Hardware
Hardware needed:
- Smart Plug
- Lamp (I started with $7 lamp from Walmart)
IFTTT vs Home Assistant
I've updated this post, so consider this version 2.0. I originally used IFTTT to automate the light. But, they changed their free tier so that you need a paid subscription to control SmartLife devices.
There is a better, free alternative: Home Assistant. I run this on home server I have in the basement. Here’s how I set it up:
Step 1: Docker Setup
You can use Docker to run Home Assistant. Here’s the docker-compose.yml file
to get started:
version: '3'
services:
homeassistant:
container_name: homeassistant
image: homeassistant/home-assistant:stable
volumes:
- ./config:/config
- /etc/localtime:/etc/localtime:ro
environment:
- TZ=America/Denver # Replace with your timezone
ports:
- '8123:8123' # Maps port 8123 on the host to the container
restart: unless-stoppedOnce the Docker container is running, access Home Assistant at
http://<your-local-ip>:8123.
Step 2: Connect Home Assistant to Tuya (SmartLife)
- Go to Configuration -> Devices & Services -> Add Integration.
- Search for Tuya and follow the prompts to link your SmartLife account.
Step 3: Create Webhooks in Home Assistant
Now, create webhooks to control your desk switch (or any other device).
- Go to Settings -> Automations & Scenes -> Create Automation.
- Set a Trigger of type Webhook, and use the ID
desk_switch_onto turn the switch on, anddesk_switch_offto turn it off. - Set Actions to
switch.turn_onorswitch.turn_off, and use the entity ID of your switch (switch.desk_socket_1).
Updated Bash Script
Here’s my updated checkmeet script that checks for open Google Meet or
Microsoft Teams tabs and calls the appropriate webhook to toggle the light:
#!/bin/bash
# Path to store the last state
state_file="/tmp/desk_switch_state.txt"
# Initialize the state file on first run
echo "off" > "$state_file"
# Function to check if the browser has a meet.google.com or a teams.microsoft.com tab open
check_tabs_for_meet_or_teams() {
browser=$1
osascript <<EOF
if application "$browser" is running then
tell application "$browser"
set meetOrTeamsTabExists to false
repeat with w in windows
repeat with t in tabs of w
if (URL of t contains "meet.google.com") or (URL of t contains "teams.microsoft.com/l/meetup-join") then
log "Matched tab URL in $browser: " & URL of t
set meetOrTeamsTabExists to true
end if
end repeat
end repeat
return meetOrTeamsTabExists
end tell
else
return false
end if
EOF
}
# Function to call Home Assistant webhook
call_webhook() {
webhook_id=$1
curl -X POST http://192.168.1.4:8123/api/webhook/$webhook_id
}
# Infinite loop to check every 5 seconds
while true; do
# echo "Checking for Meet or Teams..."
# Check Arc and Chrome browsers
arc_meet_or_teams_open=$(check_tabs_for_meet_or_teams "Arc")
chrome_meet_or_teams_open=$(check_tabs_for_meet_or_teams "Google Chrome")
# Determine current state
if [[ "$arc_meet_or_teams_open" == "true" ]] || [[ "$chrome_meet_or_teams_open" == "true" ]]; then
current_state="on"
else
current_state="off"
fi
# Read the last state
last_state=$(cat "$state_file")
# Only call the webhook if the state has changed
if [ "$current_state" != "$last_state" ]; then
if [ "$current_state" == "on" ]; then
call_webhook "desk_switch_on"
echo "💡 ON AIR 💡"
else
call_webhook "desk_switch_off"
echo "🔇 OFF AIR 🔇"
fi
# Update the last state
echo "$current_state" > "$state_file"
fi
# Wait for 5 seconds before the next check
sleep 5
doneKeeping the Script Running
To make sure the script starts at login and keeps running, you can use launchd on macOS. Here’s how to set it up:
- Create the following plist file in
~/Library/LaunchAgents/com.dustin.checkmeet.plist:
<?xml version="1.0" encoding="UTF-8"?>
<!DOCTYPE plist PUBLIC "-//Apple//DTD PLIST 1.0//EN" "http://www.apple.com/DTDs/PropertyList-1.0.dtd">
<plist version="1.0">
<dict>
<key>Label</key>
<string>com.dustin.checkmeet</string>
<key>ProgramArguments</key>
<array>
<string>/path/to/your/checkmeet</string> <!-- Replace with the full path to your script -->
</array>
<key>RunAtLoad</key>
<true/>
<key>KeepAlive</key>
<true/>
<key>StandardOutPath</key>
<string>/tmp/checkmeet.out</string>
<key>StandardErrorPath</key>
<string>/tmp/checkmeet.err</string>
</dict>
</plist>-
Load the service:
launchctl load ~/Library/LaunchAgents/com.dustin.checkmeet.plist
Now, your "On Air" light will automatically turn on and off based on your Google Meet or Microsoft Teams meeting status, and the script will restart automatically if needed.
That’s it
Now, when I open a Google Meet window or tab, within a few seconds my lamp turns on. When I close the tab, the lamp turns off.

Hardware Update
I found this ON AIR light on eBay for about 30 bucks. I hot-glued some clips to the top of my monitor and mounted it for fun look.
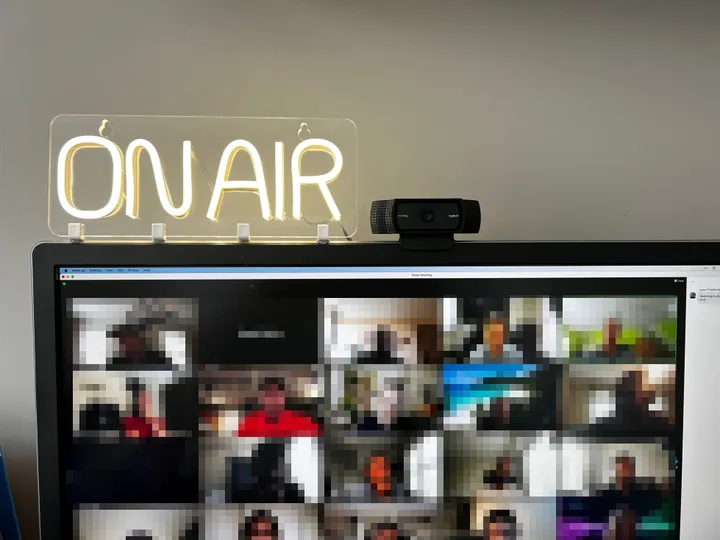
 Try EnvelopeBudget - Your grandparents' budget for the modern
age
Try EnvelopeBudget - Your grandparents' budget for the modern
age
 Need a custom website, app, or automation? Let's talk
Need a custom website, app, or automation? Let's talk
