Internet Pause Button with DD-WRT
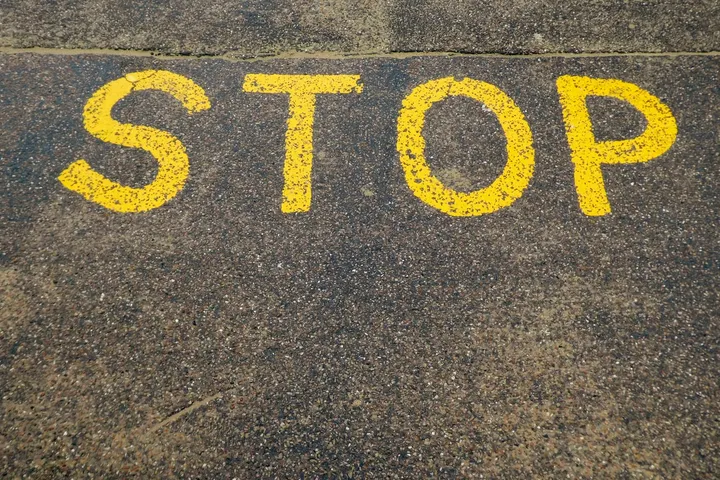
Photo by Nick Fewings on Unsplash
I love the idea of Disney Circle, Torch, and Luma where you can get on your phone and pause the internet for certain devices at home.
But Circle being the cheapest, I didn't really want to shell out $99 for yet another device when I just paid $155 for a new Nighthawk R7000 router and took the time to set up DD-WRT on it so I could put time-based internet access on my kids' devices. I have OpenDNS for filtering already, so the only thing I was really missing was the internet pause button.
And to be honest, I don't know exactly how those services work. Can you tie multiple devices to one person or group and pause them all at once? Because that is what I wanted to do.
After playing around with some ideas I think I have found a decent working solution.
Step 1: Create Static Leases
For each device you want to control, you need to create a static IP address. You
do this by going to Services -> Services. Then under Static Leases you click
the Add button to add a row. Enter the MAC address of your device, a hostname,
IP address and client lease time.
I have 3 TV ares in my home: Living Room, Basement, Master Bedroom. I put all the devices in each area in their own IP range. For example:
- Living Room: 192.168.1.150 ~ 192.168.1.159
- Samsung TV: 192.168.1.150
- Apple TV: 192.168.1.151
- Chromecast: 192.168.1.152
- Basement: 192.168.1.160 ~ 192.168.1.169
- Amazon FireTV: 192.168.1.160
- Roku: 192.168.1.161
- Wii: 192.168.1.162
- Master Bedroom: 192.168.1.170 ~ 192.168.1.179
- HiSense TV: 192.168.1.170
- Apple TV: 192.168.1.171
- Chromecast: 192.168.1.172
- Roku: 192.168.1.173
Finding and entering MAC addresses can be time consuming. If you Status -> LAN
you can see the list of clients you have connected to your router along with
their IP address. Some Hostnames are not very readable or may just show *. If
you click on the MAC address it will give you some information that may help you
figure out what the device is that is connecting.
For example, one Hostname might be * and the MAC address starts with
74:C2:46, this link will tell you that the device was made by Amazon
Technologies Inc. That might be my FireTV.
If you still are not sure, you can generally go to your various devices and go to the settings options to find your MAC address.
Pro Tip: Also, because the MAC address is a link, it can make it difficult to copy/paste those MAC addresses. I copied the whole table of DHCP Clients and pasted into a text editor. That way I could copy the MAC address easier and also I don't have to keep switching between tabs in the the dd-wrt interface.
Step 2: Create Access Restrictions
On the dd-wrt control panel, go to Access Restrictions -> WAN Access. Under Access Policy, select an open policy. Give it a name and edit the list of clients.
So, for example, say I select Policy 1 ( ). I name it Living Room TV. I
would then click on Edit List of Clients. A new window opens. At the bottom of
that screen for IP Range 01 I enter 192.168.1.150 ~ 192.168.1.159 and then
click Apply Settings, then click Close.
I set the policy to Deny Everyday, but I leave it Disabled then apply
settings.
Now, whenever I want to disable all my living room TVs I can come back to this
setting and change the Status to Enable and then click Apply Settings -
Boom! No internet to the Living Room TVs.
You can also get creative with these access restrictions. The other night, my 6 year old woke up at 1 AM and decided to turn on the TV. You can put time based access restrictions so that they can't watch TV during certain hours of the day (or night) and leave these restrictions always on.
Step 3: Enable Access Restrictions from your Phone
The biggest appeal of the hardware I mentioned above is that you can pause the internet from your phone.
If you are connected to your wifi, you can access this web interface from your phone using the same IP you use on your computer (generally 192.168.1.1). But what if you leave the home and put your kids to bed and you arrive at the movie theater with your spouse and you realize there is no way your little angels are going to obey you and leave the TV off and go to bed.
Wouldn't it be nice to open your phone and disable things remotely?
On your dd-wrt control panel, go to Administration -> Management. Under Web
Access enable the HTTPS protocol. Under Remote Access, select Enable and
Use HTTPS. Select a Web GUI Port. Default is 8080. You can leave all the other
settings. Click Apply Settings
Now you should be able to access your router's control panel from anywhere if you have a static IP to your home. I have Comcast Business and while I don't pay for a static IP, I've noticed my IP has never changed in all the years I've had Comcast.
To get your home's IP address you can go to myIPaddress.com. So, let's say your IP address was 174.52.104.111. You would then go to https://174.52.104.111:8080 on your phone to access the control panel (You may want to bookmark this page).
The interface isn't the greatest from a phone browser there are a few clicks to get there, but the effects are the same, you can pause the internet on certain devices from anywhere!
BTW: There is a dd-wrt app in the iTunes store that you can enter your connection and login details so you don't have to login via a browser if you prefer.
 Try EnvelopeBudget - Your grandparents' budget for the modern
age
Try EnvelopeBudget - Your grandparents' budget for the modern
age
 Need a custom website, app, or automation? Let's talk
Need a custom website, app, or automation? Let's talk
